iPhoneやiPadで作成したレッスンデータをiCloudにバックアップしたり、iCloudを経由して別のiPhone/iPadに転送することができます。
(動画データもiCloudに送るのでデータ転送量が多くなります。通信料に注意し、Wifi環境でのご利用を推奨します)
(動画データもiCloudに送るのでデータ転送量が多くなります。通信料に注意し、Wifi環境でのご利用を推奨します)
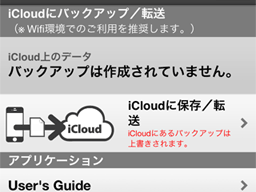
※ バックアップ/転送前の状態
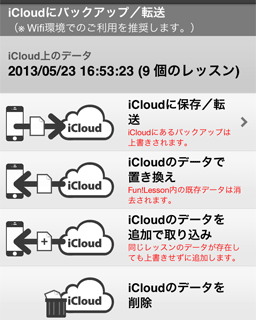
※ バックアップ/転送後の状態
画面の説明
- iCloud上のデータ
バックアップ/転送を行った日時とその際対象としたレッスン数が表示されます。 - iCloudに保存/転送
iCloudにバックアップ/転送するレッスンを選択する画面に遷移します。 - iCloudのデータで置き換え
iCloud上のデータを、操作しているiPhone/iPadに取り込みます。
その際、iPhone/iPadに保存されているレッスンデータは削除されます。 - iCloudのデータを追加で取り込み
iCloud上のデータを、操作しているiPhone/iPadに取り込みます。
iPhone/iPadに保存されているレッスンデータは削除せずに追加しますが、同じレッスンデータが存在しても上書きせずに追加します。 - iCloudのデータを削除
iCloud上のレッスンデータを削除します。
iCloudの容量が足りず他のアプリや操作に支障がある場合に、iCloud上のレッスンデータを削除します。
バックアップ/転送元での操作
- 「iCloudに保存/転送」をタップして対象のレッスンを選択する画面に遷移します。
- iCloudに保存/転送するレッスンを選択して、「保存/転送を実行」ボタンをタップします。
- 確認メッセージが表示されるので、内容を確認後「保存/転送する」をタップします。
- 終了のメッセージが表示されたら「戻る」にて画面を戻り、「iCloud上のデータ」欄の内容にて正しく保存されたことを確認します。
(画面に反映されるまで時間がかかる場合があります。) - 実行前にiCloud上に保存されていたレッスンデータは削除されます
取り込み/転送先での操作
- 操作しているiPhone/iPadのレッスンデータを破棄しiCloud上のデータで置き換える場合は「iCloudのデータで置き換え」をタップします。
- 操作しているiPhone/iPadにiCloud上のレッスンデータを追加する場合は「iCloudのデータを追加で取り込み」をタップします。
- 確認メッセージが表示されるので、内容を確認後「置き換える」または「追加する」をタップします。
- 終了のメッセージが表示されたら完了です。
iCloud上のデータの削除
- 「iCloudのデータを削除」をタップします。
- 確認メッセージが表示されるので、内容を確認後「削除」をタップします。
- 終了のメッセージが表示されたら完了です。